So you want to start a blog. That’s great! Not only is blogging a great pastime, but with a blog you can express yourself in a unique way, help others with problems you’ve overcome, establish yourself as an expert, and even make money.
If you’re new to blogging, it really helps to get started off on the right footand have someone to help you avoid mistakes.
That’s why I’ve put this page together for you, to give beginners a fast, full proof guide to starting a blog, without having to learn HTML or waste your time reading long, boring tutorials. In fact, over 9,500 people have already setup blogs using this guide!
I’ve put this guide together for you, to walk you through the process to setup your blog in 5 easy steps.
Here’s how to start a blog:
- Choose a blogging platform.
- Register a domain name and hosting.
- Design your blog.
- Add posts and pages.
- Start growing your blog.
The goal of this page is to help you get started the right way. From years of coaching and helping people with their blogs, I’ve found that many people make mistakes when starting a blog, sometimes resulting in them abandoning the project altogether. We don’t want that to happen.
So I want you to take the time to thoroughly read this post. It’s about 4000 words long (20 minutes), so get comfy and set aside some time; I’m going to walk you through the entire process of setting up your self-hosted blog, so you ‘get it right the first time’. And if you already have a blog, sign up for my FREE course below for great tips on how to get readers, establish yourself, and even make money!
Ready to create your blog today? Alright, let’s get right into it.
Step 1: Choose the right blogging platform (WordPress)
Before you can even start worrying about how your blog will look like, you’ll need to choose your blogging platform. 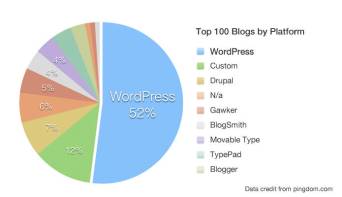
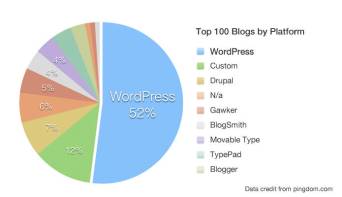
There’s a lot to choose from. You are able to create a blog with many different blogging platforms, such as WordPress, Tumblr, Blogger and more…
However, given that there are over 72 million active users using WordPress today, it’s clear which platform is the boss. Even my own blogs and sites are built with WordPress blogging platform. Here’s why:
- It’s FREE for everyone to use (including themes, layouts and add-ons that many other blogging platforms don’t provide).
- It’s super easy to set up.
- It’s secure; WordPress is always updating their software and keeping everything sound and secure, so there’s rarely a worry of having your blog come under hacking attacks. No wonder Facebook, NASA and even university blogs are using WordPress.
- It’s HIGHLY customisable. There are hundreds of free themes and plugins that add more functionality to your blog, from contact and subscribe boxes to plugins that improve blog performance and more.
While the other blogging platforms are generally all pretty OK, nothing in my opinion has ever come close to matching the freedom and customization options that WordPress offers. So without a doubt, go with WordPress. Especially when you are just starting out.
Why you shouldn’t create a blog on a free blogging platform
Without a doubt, you need to self-host your WordPress blog.
Think about it – what famous, successful blogger you know is using a free blogging website like “startbloggingonline.freeblogs.com” instead of their own domain name like “StartBloggingOnline.com”, for example?
It’s not just that – free blogging platforms have other problems too – including…
- You don’t control your content – the blogging platform does. They could shut you down any time, and for any reason. Don’t believe me? Read this.
- The web address of your blog will be long and hard to remember(like yourfreeblog.blogspot.com) instead of a catchy, branded address you choose.
- You’re not allowed to advertise on most free blogging platforms, making it much harder to ever make money from blogging.
All of these limitations apply to the WordPress.COM blogs. What you really want is to self-host a WordPress blog – it’s the same software without all the limitations!
If I were you, I’d start with a self-hosted blog on my own domain from day one. Setting up a blog like this is WAY easier and less expensive than you think.
Finding a domain name and web hosting provider
Now to exciting part! To set up a self-hosted blog on your own domain name, you’ll need two things:
Domain name – This will be your personal blog address where people find you over and over again. For example Google’s Domain is www.Google.com. Your new blog domain name will be www.YourBlogName.com, except you’ll choose what’s going to be behind YourNewBlog. The cost of a domain name is usually $10/year, but if you follow this guide all the way, I’ll show you how to get one for much cheaper.
Web hosting – This will be the home of your blog address and content that’s on the blog. Without web hosting, you’ll be unable to use your domain. Think of it as a computer hard drive that stores all your content on your blog (images, blog posts and so on). The cost of web hosting is usually somewhere between $2-5 per month.
It’s less than an XL coffee at Starbucks, so it won’t break the bank. But it’s an important investment to your blog success.
Where should I get my domain name and hosting?
When it comes to hosting, there are only two things that matter.
- Page load speed – The average amount of time (in seconds) it takes your blog to load.
- Uptime – 99.9% isn’t enough (it’s 42 minutes of downtime per month). You should be aiming for 100%.
There are hundreds of different web hosting providers. They all offer you a similar service (domain + hosting) with a similar price, but since I’ve dealt with and monitored many famous and recommended web hosting companies like Bluehost, iPage, Godaddy etc…
I now only use and recommend www.HostGator.com for domain names and web hosting.
Why? Nothing has ever come close to HostGator in terms of blog load speed and uptime (see below):
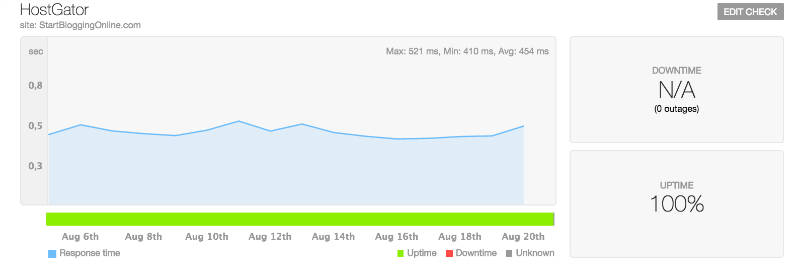
HostGator has great performance, they are easy to use and it’s probably the best pick for beginners.
However, you can always go with another web hosting as long as it’s fast, reliable and offers unlimited storage & bandwidth. This helps you to avoid problems later on.
Now that we’ve gone through the basics of blogging platforms, it’s time to start walking the walk! With the next step, we’ll get your blog set up and running. If you’re not ready yet because you still need to think of a domain name or can’t set up a blog right away, that’s okay. Click here to sign up so that when you’re ready, you can pick up right where you left off.
Step 2: Set up a Blog on your own domain name (self-hosted WordPress)
If you don’t have a hosting or a domain name yet – don’t worry. I’ll be showing this in a minute…
At the end of this step (2), you will have a fully working self-hosted WordPress blog on your own domain name! Sounds promising, huh?
If for some odd reason you don’t want to use HostGator, you can always choose another hosting provider. I can’t promise they’ll be that good, but the registration and the set up process should be some what similar. Some hosting companies do not have one click install for WordPress. If that’s the case, see this guide for installing WordPress manually (not recommended for beginners, though).
1. Go to www.HostGator.com and then click “Start Your WordPress Blog”.
Remember: Since I’m using HostGator by myself too, I’ve negotiated a discount for people who use this guide (72% off). This discount should be applied automatically. Enjoy 

2. Pick a Domain name for your blog
Already have a domain name?Just write it in the right box (I already own this domain) and keep moving to the next step by scrolling down a bit.
How do I choose a good domain name?
Choosing a bad domain name is one of the most common mistakes I see bloggers make. Be sure you choose a domain name that is…
1. Easy to Remember – Don’t choose a nonsense name, something tough to spell, or a long name full of dashes. “www.best-tech-gadgets-in-the-world.com” won’t ever stick in someone’s head, but something like “www.techgeeks.com” rolls off the tongue.
2. Unique and Descriptive – You want a name that reflects who you are and what you care about. Be creative and build an identity you’re excited about!
3. Trustworthy – Domain extensions like “.com”, “.org” or “.net” are the most popular, with “.com” being the one most people think of first. Try to avoid crazy extensions like “.rocks” or “.biz”, as these are less commonly used, tougher to remember and not as trusted.
Type the domain name you want to use in the box, then click “next”. If the name is available, you’ll be able to claim it. If it’s not available, choose another one.
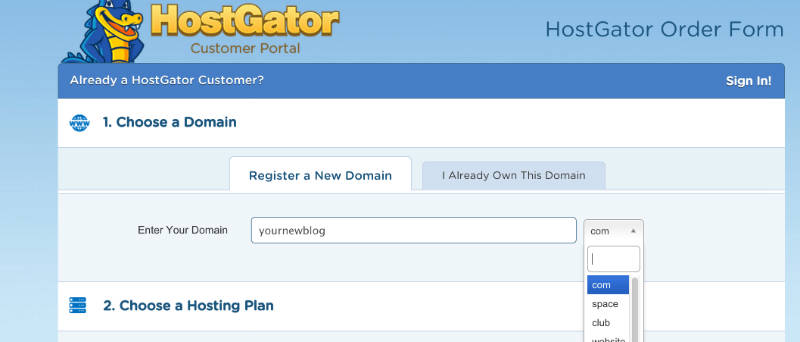
If the name you want isn’t available, HostGator will show you some alternatives that are similar – or you can punch in a new name and try again. I’d suggest you to use something that ends with .com, .net or .org
3. Choose your blog hosting plan
I recommend the “Hatchling” plan for now – you can always upgrade later if you decide you want more advanced features, but you get more than enough with the Hatchling.
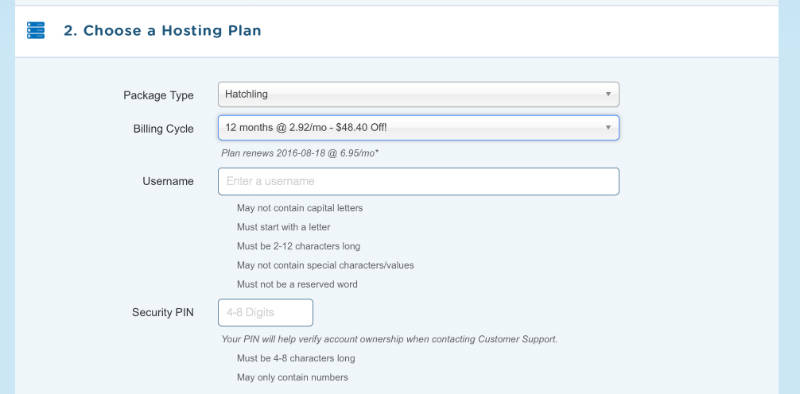
4. Complete your registration
Once you’ve chosen Hatchling plan and found a name you like that’s available, you’ll need to register it by putting in your contact and billing information.
You’ll also have a chance to customize your package a bit. This is a chance to save some more money, so don’t skip it! Apply discount code “STARTBLOG”
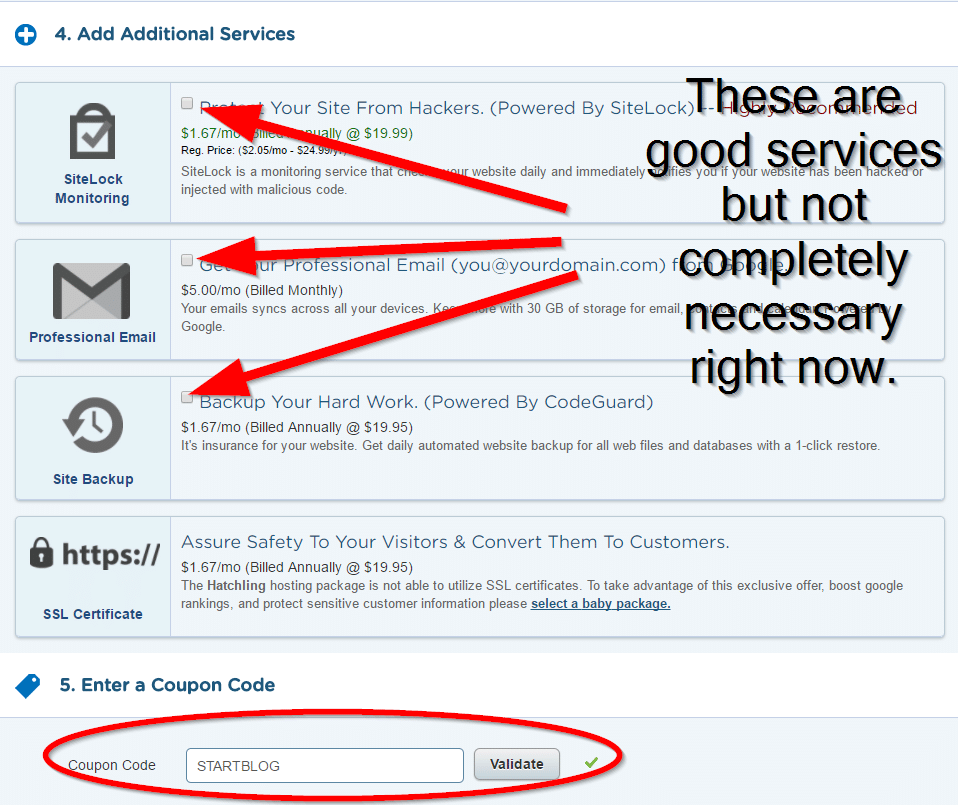
I would take a look at each of these additional services to see if you want any of them. I don’t believe they are necessary for you at this stage.
5. Log in to your new account and install WordPress blog
It may take a few minutes for HostGator to register your account, so be patient. You should get a confirmation email when your account is ready.
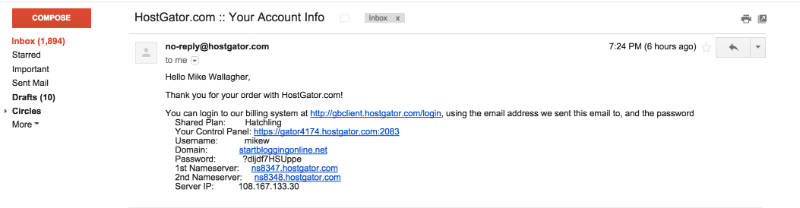
Once you’ve logged in to your control panel (all the information you need for that should be on your inbox) , it’s time to install WordPress. Thankfully, this takes just one click!
- Log-in to your Hostgator control panel
- At the top click “Get Started With WordPress Today”
- If WordPress isn’t there for some reason, scroll down a little bit on the control panel and click on “Quick Install” under the Software & Services section. Look at the top of the page, in the left sidebar section for WordPress.
Once clicked, you’ll be automatically transferred to Mojomarketplace.com – don’t panic, this is just a site that helps HostGator install platforms (like WordPress).
You should immediately see a screen where you’re offered to “Install” or “Import” WordPress.
Click “Install” to get to the next step.
Click “Install” to get to the next step.
When you’re finished, “Install WordPress”. Once you’ve done that, you’ll see a loading bar at the top of your page that will eventually tell you that your WordPress blog has been installed and you’ll see your log-in credentials.
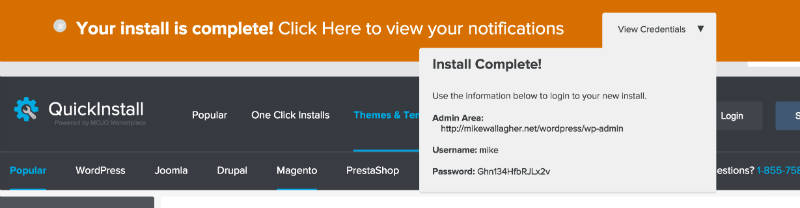
6. Log in in and check out your new blog
Once the installation completes, you’ll get an email that shares your login information, including an “Admin URL”. (In case you missed that notification bar)
To log in to your blog, click the admin URL. If you forget this URL, it’s simply www.yourblog.com/wp-admin (where “yourblog” is your domain name).
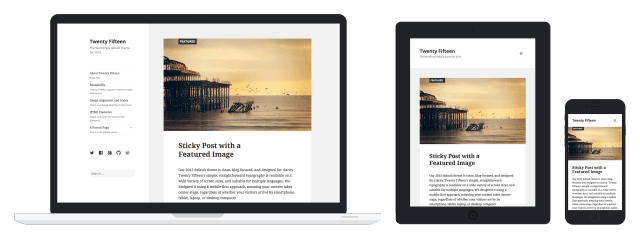
Congratulations – you now know how to make a blog using WordPress. You’ve installed WordPress and set up your blog, all on your own! As you can see, it was really easy and straightforward.
Now that your blog is set up, sign up for my FREE blogging course for tips on how to get readers, earn money, and personalize your blog. Or read on to learn how to design your blog and make your first post.
Step 3: Designing your blog
In this section, I’ll show you some WordPress blog basics, including:
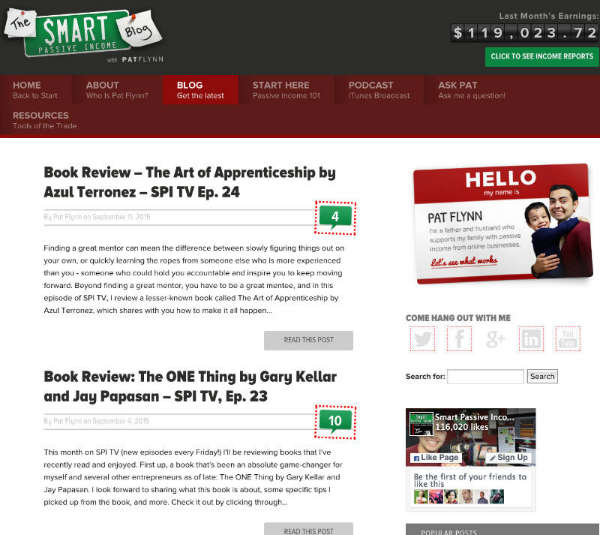
Sample of a customized WordPress blog (SmartPassiveIncome.com)
- Changing your blog’s design
- Installing new plugins/features
- Making your blog search engine friendly
If you’ve set up your blog, you’re now ready to start using WordPress and customizing your blog. I promise – it’ll be pretty easy and fun at the same time.
Remember: You can log in to your blog by going to www.yourblog.com/wp-admin/ and using the credentials you set up with HostGator or any other hosting company you used.
Changing Your Blog’s Design (Themes & Layouts)
WordPress blogging platform uses design templates called “Themes” to figure out how your site should look. Changing your blog’s layout and design is as simple as installing a new theme.
There are over 2,000 professionally designed, fully-c
ustomizable and free themes to choose from – so you’ve got a lot of options. If you want to see premium themes and designs like the Genesis Framework, head over to Themeforest.net
ustomizable and free themes to choose from – so you’ve got a lot of options. If you want to see premium themes and designs like the Genesis Framework, head over to Themeforest.net
Here’s how to find and install a theme you love:
When you log in for the first time, you’ll see a dashboard or admin panel that looks something like this:
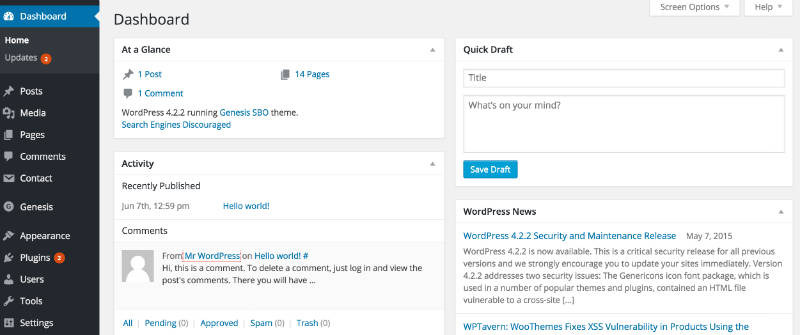
Mouse-over the “Appearance” tab in the WordPress sidebar, then click on “Themes”.
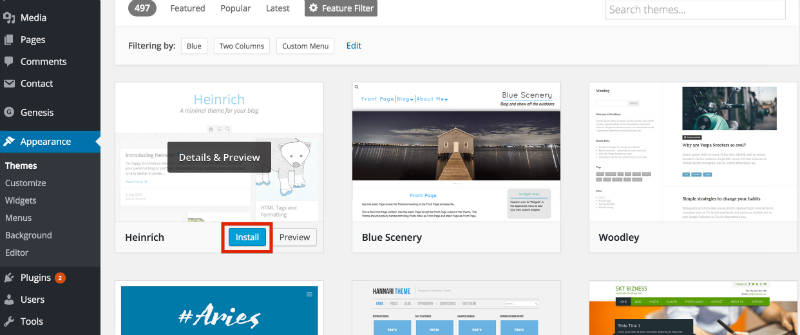
On the next screen, you’ll see several themes are already installed. If you don’t like those, click the “Add New” button at the top, or the great big “Add New” square to start searching for a theme.
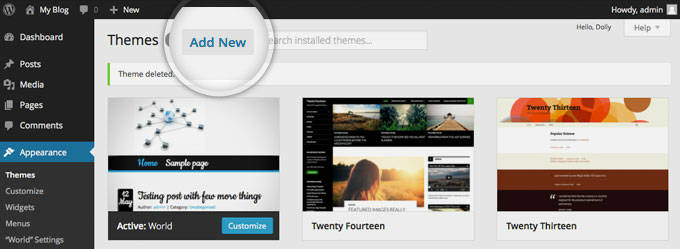
Now, you’ll see tabs where you’ll find featured, popular and brand new themes, as well as a “Feature Filter” and search bar.
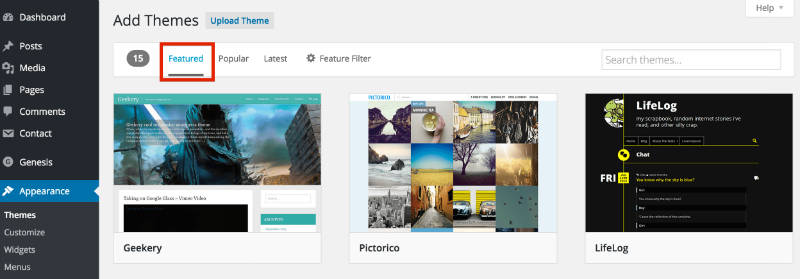
I really like the “Feature Filter” option, because you can choose themes in certain color schemes, select specific layouts and even choose themes with built-in advanced features.
Just choose the options you want, then click “Apply Filters” on the left hand side. If you’re finding this challenging, just search by keyword – there’s no wrong way!
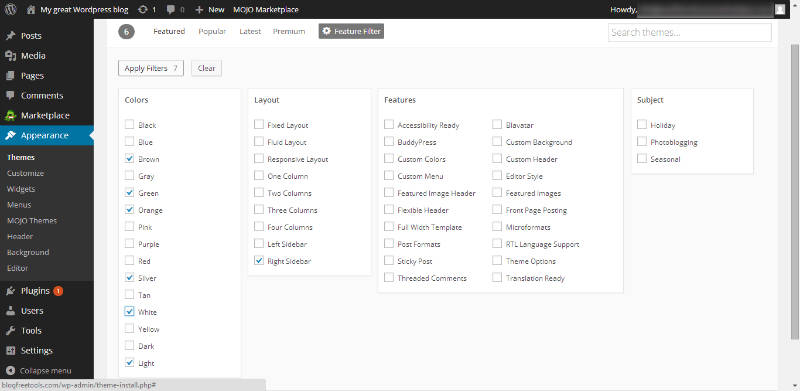
When you’ve found a theme you like, click “Install”. You’re nearly done!
Once the theme has been installed, all that’s left to do is click “Activate” on the next screen:
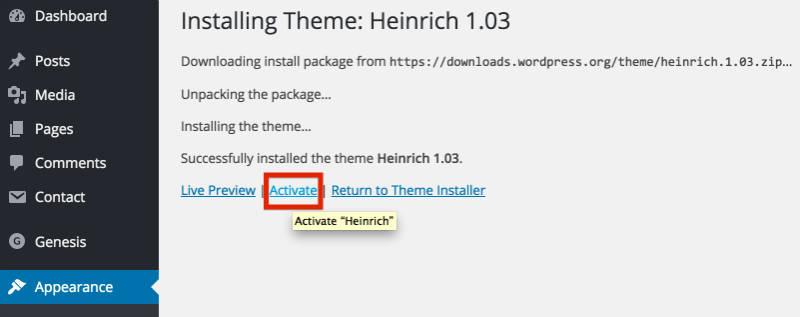
Configuring your blog to be search engine friendly
There are some things you’d need to do to make your blog more search engine friendly. Search engines do not like two things:
- Ugly and clumsy URL-s – http://yourblog.com/2012/04/topic-a/author-Karen/how-to-start-a-blog. A much better way is to use: http://yourblog.com/start-a-blog
See the difference? One is filled with irrelevant information and the another one is short, clean and neat.
In order to change your links to a more cleaner, click on the “Settings” -> “Permalinks” and use the following settings:
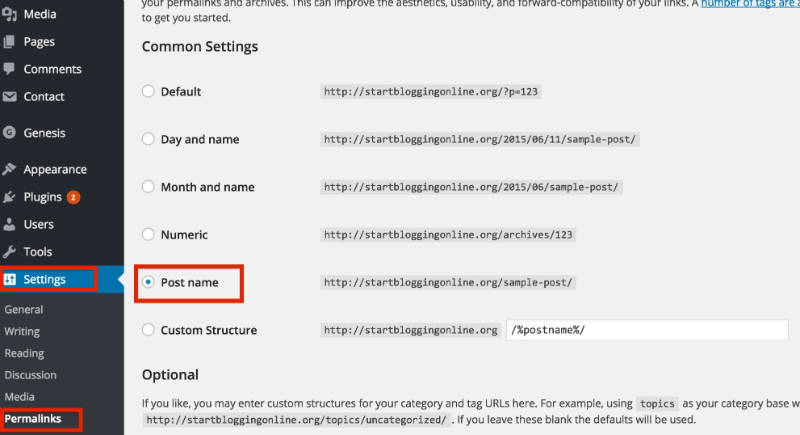
2. Spam comments – Unfortunately, lots of people want to leave automate spam comments on your blog. They do that for couple of reasons – to get people from your blog to their blog and to advertise their services/products.
To avoid that, make sure you moderate your comments. Here’s how to do that: Go to “Settings” -> “Discussion” and tick those two options.
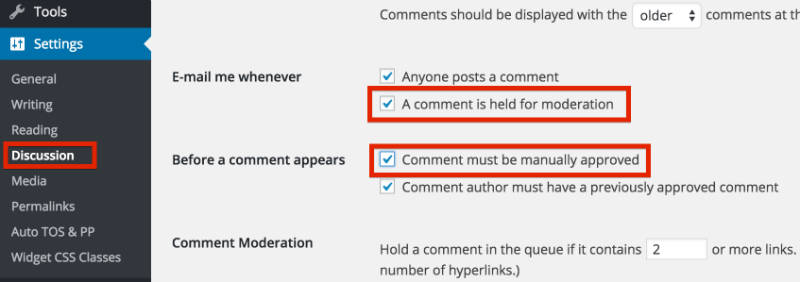
Step 4: Adding/Writing Blog Posts and Pages
By now you should have fully working WordPress blog on your own domain name. You should also have a custom blog theme that fits with your blog’s topic. Congratulations – you’ve done a LOT and I’m proud that you’ve managed to get so far.
In the LAST step, I’ll show you how to write your first blog post and share some tips for writing blog posts.
In this section, I’ll show you…
In this section, I’ll show you…
- How to write a post inside WordPress
- How to add images, links and format text
- Some quick tips and tricks for writing great content
Using WordPress to Blog
Adding a New Post
To add a new blog post, click the “Posts” section on the left hand side-menu, then click on “Add New”.
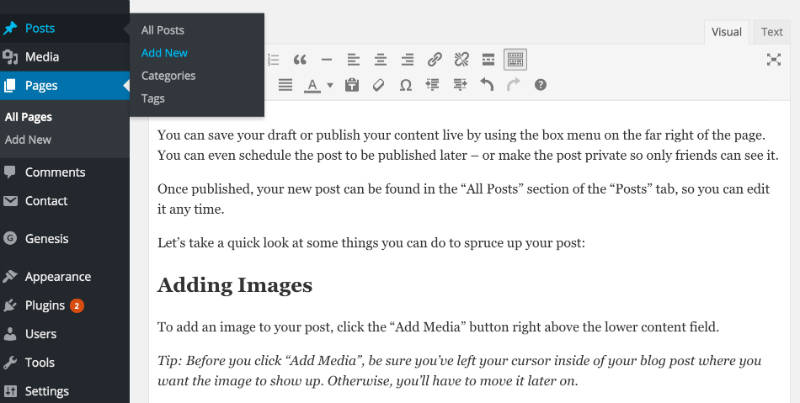
On the next screen, you’ll see something like this:
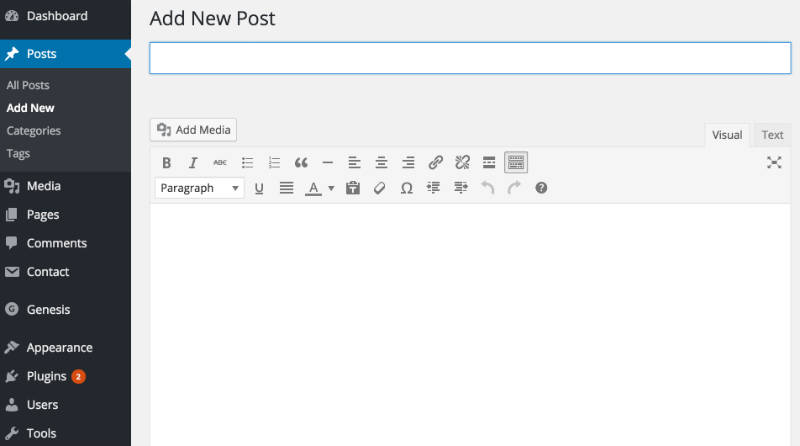
You can add the title to your blog post in the top field, and your content goes in the big text box below the title.
You can save your draft or publish your content live by using the box menu on the far right of the page. You can even schedule the post to be published later – or make the post private so only friends can see it.
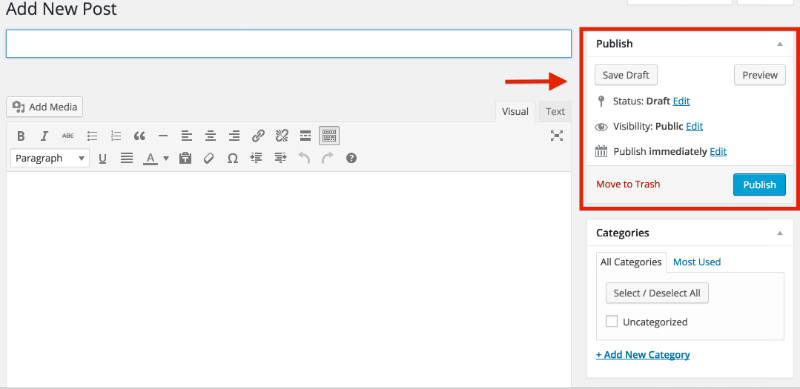
Once published, your new post can be found in the “All Posts” section of the “Posts” tab, so you can edit it any time.
Let’s take a quick look at some things you can do to spruce up your post:
Adding Images
To add an image to your post, click the “Add Media” button right above the lower content field.
Tip: Before you click “Add Media”, be sure you’ve left your cursor inside of your blog post where you want the image to show up. Otherwise, you’ll have to move it later on.
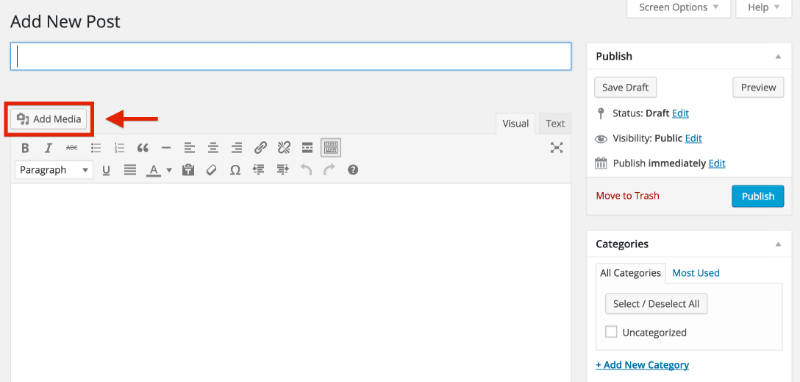
Next, click the “Upload Files” tab on the screen that pops up, then click “Select Files”.
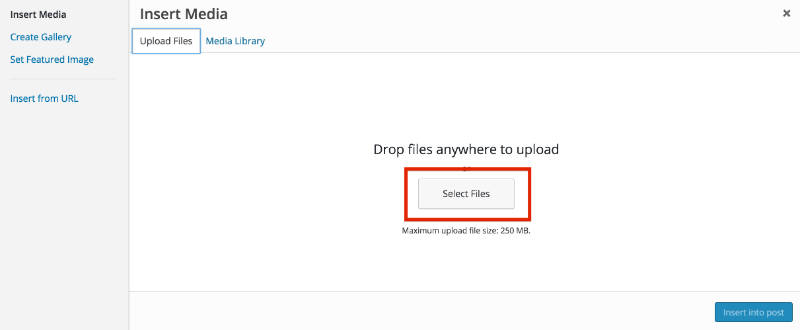
Once you’ve found the file, double click it and WordPress will upload it automatically.
When the upload is finished, make sure the image you want is selected, then click the “Insert into post” button to add the image to the post you’re writing.
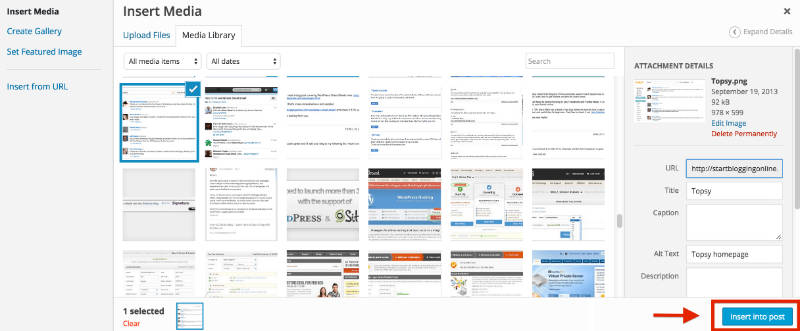
Adding a Link
Linking out to other websites is a great way to build relationships and share interesting content.
To add a link, click on the icon in the toolbar that looks a bit like a chain link.

On the pop-up, you’ll need to enter a few important bits of information.
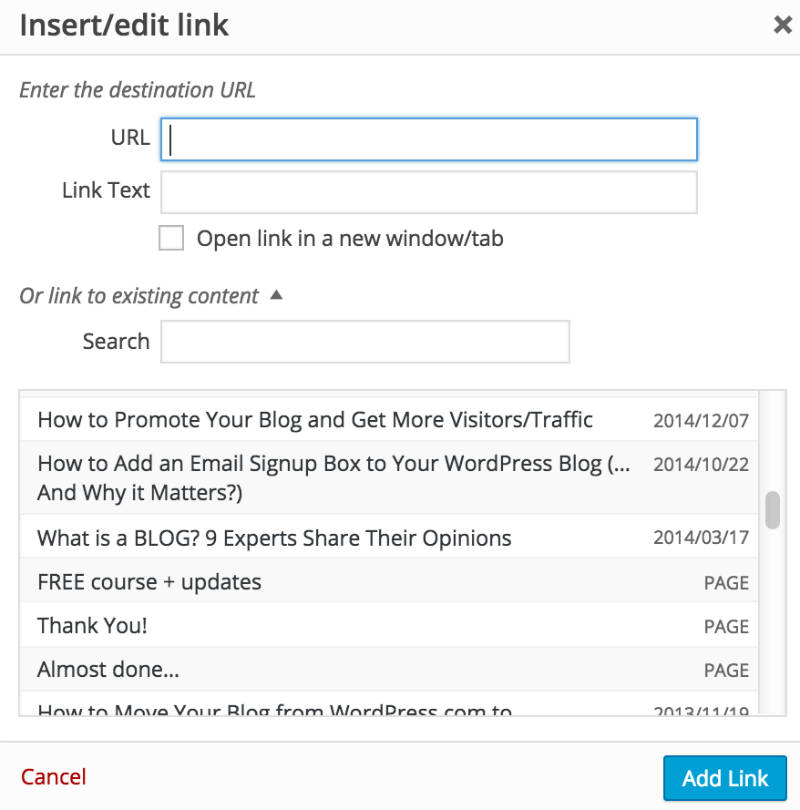
- URL is the web address of the link you want to share. Make sure you include “http://” before the “www.” address, or your link will be broken.
- “Link Text” is the text you want people to click on to get to your link. It might be “Click here”, or anything you choose.
- “Open link in a new window/tab” – it’s a smart idea to check this box. Otherwise, when someone clicks your link, they’ll leave your blog.
- If you want to link to an existing page, you can use the “Search” section to find a post or page you’ve already created and click it to add a link.
Finally, click “Add Link”, and your link will be added where you left your cursor in the post you were writing.
Adding Headers & Editing Text
It’s a good idea to use headers and bolding to make your content easier to read and scan.
Adding Headings
To add a heading, click on the drop-down menu on the bottom left of the toolbar.
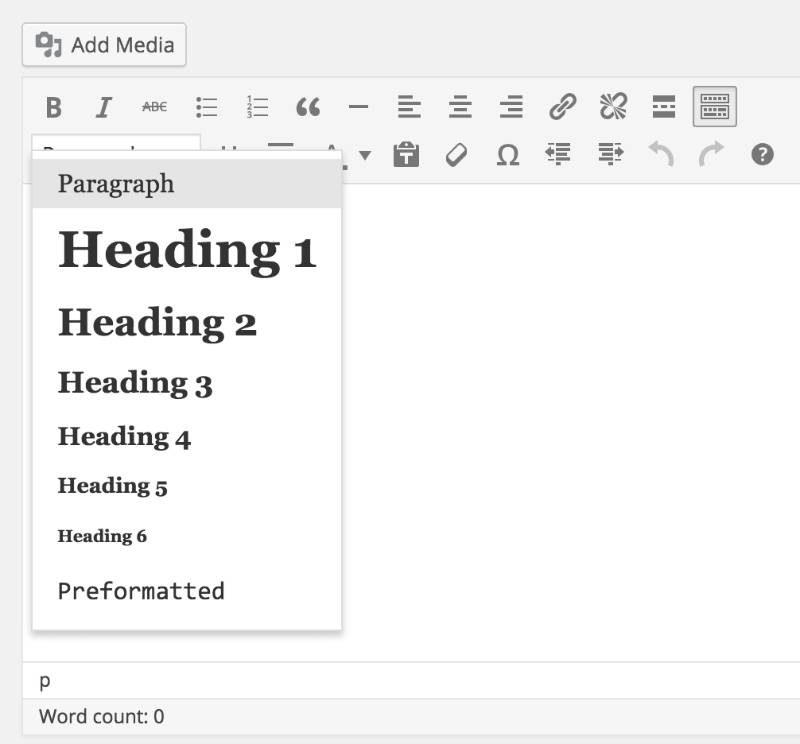
Try to only use “Heading 1” once within your page (usually at the top), and use “Heading 2” or “Heading 3” for other sections in the copy, as this is better for search engines.
Tip: You can also highlight the text you want to change in your blog post, THEN click on the dropdown menu and select the format you want the text to be in.
Editing Fonts
You can also bold, italicize, underline and even change the colour of your text in a click or two.

- “B” is for bolding
- “I” is for italics
- “U” is to underline your text
- “A” will open a dropdown menu where you can select font color
As you can see, this is all pretty simple for someone who has worked with Microsoft Word.
Step 5: Start Growing Your Blog
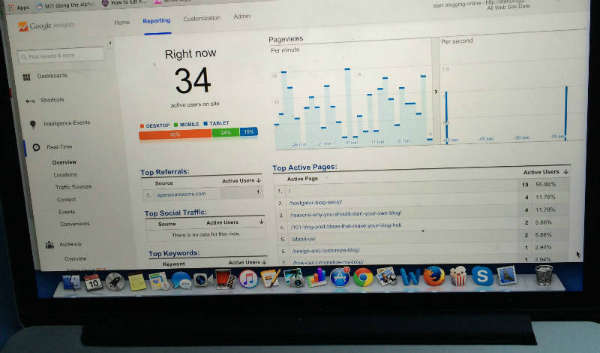
Analytics from StartBloggingOnline.com (taken from my personal laptop).
Now that you have set up your blog and know the basics, it’s time to make your blog successful. Many
beginners struggle at that point, thus I’ve put together a handful of guides to get you going easier.
beginners struggle at that point, thus I’ve put together a handful of guides to get you going easier.
If I were you, I’d suggest you to go and check my resource page here. It contains all the content that I’ve published on StartBloggingOnline.com over the past couple of years. It’s nothing too much, but enough to get you going and a bit more.


No comments:
Post a Comment